Laser Cutレーザー加工の入稿時のご注意
【データ作成のアプリケーション】
レーザーカット対応のアプリケーションは、Adobe Illustratorです。
入稿時は、Adobe Illustrator 10のデータでご入稿ください。
※新しいバージョンのillustratorで制作されたデータは10に下げて保存してください。
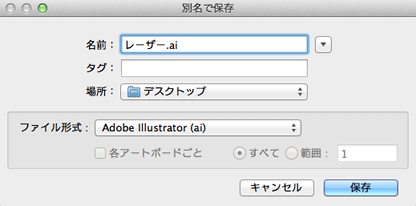 |
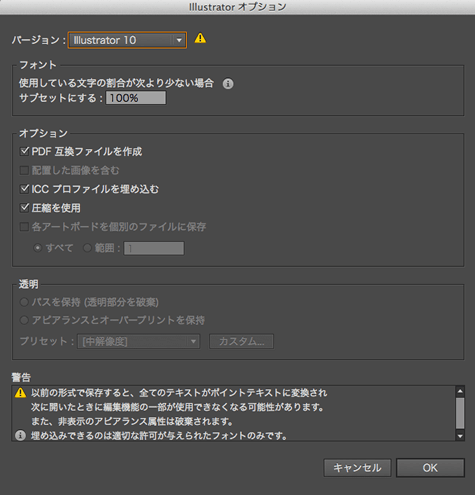 |
【レイヤーの設定について】「レーザーカットデータ」以外にシルク印刷や箔押し、エンボスなどの加工がある場合は、それぞれの加工をレイヤー別に分けてデータを作成してください。 |
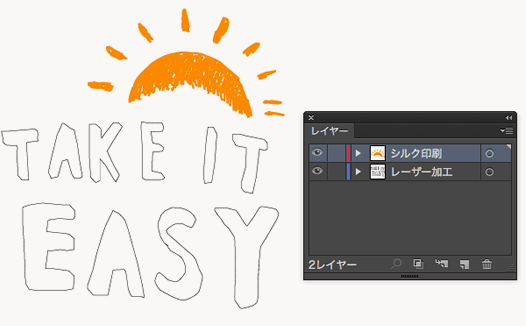 |
【レーザーカットのカットラインについて】
レーザーカットは線のラインがカットラインとなります。 |
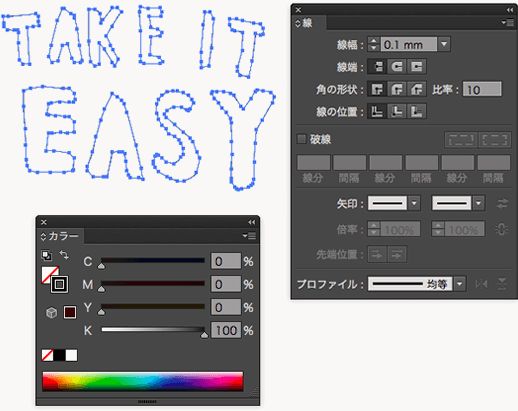 |
【1つのオブジェクトは1つのパスで制作してください】
オブジェクトを複数のパスで構成している場合、1つのパスに合体してください。 |
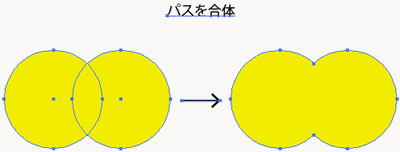 |
【確認方法】画面/アウトラインを選択しプレビューを切り替えて、オブジェクトが1つのパスで制作されているかをご確認ください。 |
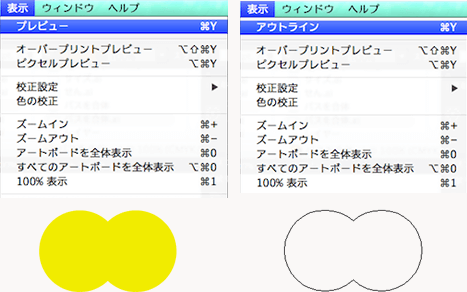 |
【カットラインについて】レーザーは、アウトラインのライン上を0.3mm程の幅でカットしていきます。そのため、再現できる最も細い線は、0.3mm程度になります。0.3mm以下のオブジェクトはつぶれてしまうので、ご注意ください。また、隣あったオブジェクトどうしを別々にしたい場合は、オブジェクトとオブジェクトの間隔は、1mm以上あけてください。1mm未満の場合、カットした際に2つのオブジェクトが結合し、形が崩れてしまいます。 |
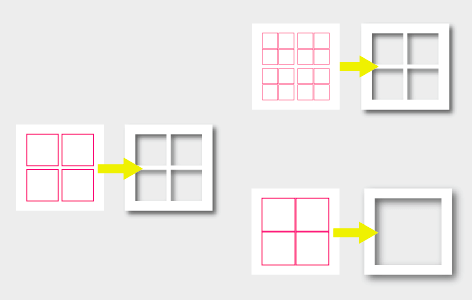 |
【文字をレーザーカットする場合】文字をレーザーカットで表現する場合は、フォントを必ずアウトライン化してください。アウトライン後は線のみ(塗りはなし)で線のラインがカットラインとなります。ライン上をレーザーが0.3mm程の幅でカットするので、アウトラインの外側約0.15mm程度までカットされます。レーザーの幅の分だけ、デザインデータよりも文字が太くなりますので予めご了承ください。(文字が太くなることを考慮してデータを作成してください。) |
 |
【0などの抜け落ちてしまう文字や形の対策(ブリッジ)について】英字の「O」や数字の0などをレーザーカットで表現する場合は、円の外周をレーザーでカットするので内部は抜け落ちます。この場合は、ブリッジ部分(カットラインが途切れている部分)を作っておく必要があります。ブリッジ幅は1mm以上もたせてください。 |
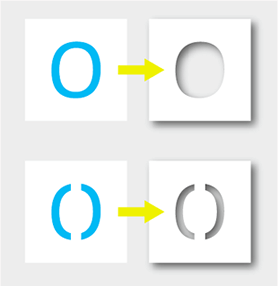 |
【破線について】
イラストレーター上で線種を破線した場合、レーザーカットで破線は作れません。レーザーカットで破線を作るには、線を破線に指定した後アウトライン化するか、短い線をコピーして破線をつくる方法があります。
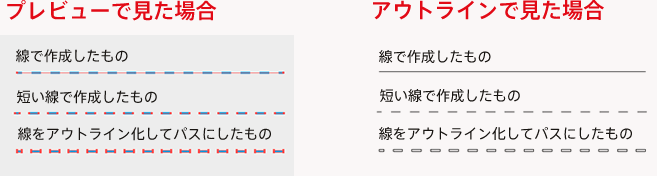
【綺麗に仕上げるためには】
オブジェクトのアンカーポイントを最小限にすることで、レーザーのカットラインが滑らかに進み、焦げ目がつきにくくなります。隠れたアンカーポイントやオブジェクトを削除することで、レーザーによる傷や汚れを防ぐことができます。
【印刷物にレーザーカットする場合】
印刷物とレーザーカットの組み合わせは、用紙の伸縮、用紙と印刷位置精度、機械にセットする場合のズレなどさまざまな原因から多少のズレが生じます。多少のずれが発生しても問題のないようなデザインにしてください。 |
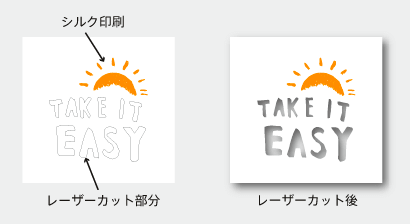 |